Nous allons voir comment procéder à la création d’un marque-page dans Openflex.
La création d’un marque-page est possible dans les vingt-quatre (24) modules du logiciel Openflex.
Quelques mots sur Openflex
Openflex est un logiciel de gestion d’entreprise, hébergé dans le Cloud. Il est composé de différents modules qui vous apportent des fonctionnalités de gestion qui vont vous faciliter votre quotidien. Nos développeurs peuvent également le personnaliser et développer des modules sur-mesure pour vous.
Avec Openflex, vous pourrez, par exemple, consulter vos indicateurs de performance, vos différents stocks, vos soldes de comptes bancaires et de caisses et bien plus encore. Vous pouvez même le faire directement de votre smartphone, pendant vos déplacements, à tout moment.
L’application mobile Openflex, disponible gratuitement sur demande, inclut également des fonctions pratiques comme la lecture de code-barres.
Création d’un marque-page dans Openflex
Tout d’abord, ouvrez la page que vous voulez marquer. Nous allons prendre pour exemple la page « liste des factures impayées » dans « compta/tréso ».
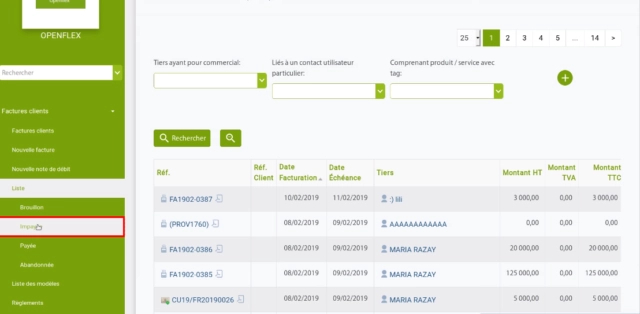
Ensuite, dans le menu « marque-page », cliquez sur l’icône en forme de ruban à droite. Remarquez que l’URL est déjà inscrite suivant l’emplacement de la marque-page.
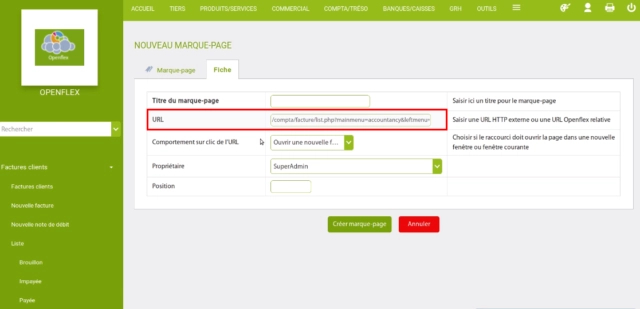
La prochaine étape est de donner un « titre au marque-page ». Ensuite, sélectionnez le comportement que vous voulez lorsque vous cliquez sur le raccourci. Choisissez entre « remplacer la fenêtre courante » et « Ouvrir une nouvelle fenêtre ».
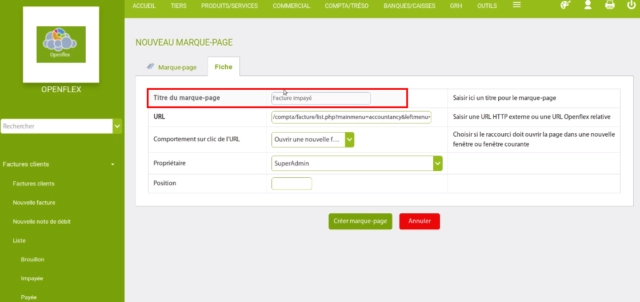
Sélectionnez maintenant son « utilisateur/propriétaire » ainsi que sa « position ». Enfin, cliquez sur « créer marque-page » pour enregistrer.
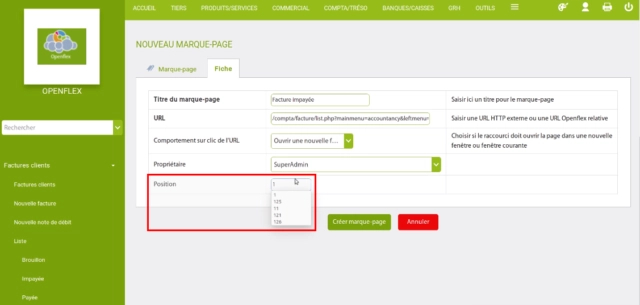
Et voilà, vous pouvez maintenant voir ce raccourci dans n’importe quelle page où vous naviguez dans Openflex.
À la prochaine, pour de nouveaux tutos.
